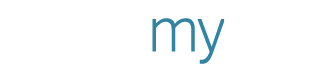Introducing Menu Making Tools For Restaurants
Creating menus isn’t easy and starting from scratch every time you change the design seems like an undue hassle. PosterMyWall already allows you to save your designs and reuse them for newer iterations. Restaurant owners will be happy to know that we’ve taken that concept a step further and made it even easier to create and manage your menus on PosterMyWall. You can now save all your menu items and seamlessly reuse them across menu designs in the PosterMyWall free online menu creator. And with our new Menu Layouts you can switch between different menu styles and layouts instantly. The days of dragging and dropping each menu item on the design are behind us.
In this post, we’ll give you a step by step guide to creating your own menu with these new Menu Layouts.
Much like Schedule Layouts, you can find pre-created layouts for menus super easily in the Layout tab in the editor.
From the Layout tab, click Add Menu, and get started with menu creation. You’ll be greeted with the interface below:
Select Layout
On the left, you’ll notice 3 different layouts for your menus. Each one is unique, and in the future we’ll be adding more layouts. Select a layout, and go to the next step.
Add and Manage Menu Items in One Place
In the middle, you can click on the Orange Add Menu Item button to add menu items. You can also edit previously created items by clicking the the pencil button on the right to go to the Edit Menu Item interface.
The Edit Menu Item interface is shown below.
You can add the name, price and even description of the dish in their respective places. Prices for different sizes, and individual prices for add-ons of the dish can easily be added under Sizes and Add-ons respectively.
Click on the plus sign to add icons to represent a variety of facts about the dish without cramming in words into the menu. Use icons to indicate whether the dish is spicy, low fat, vegan-friendly or something along those lines. You can also further edit icons easily, discussed below.
Bring It All Together - Add Menu Items To Your Design
You have now created the Menu Items, now you have to add the individual items to the menu itself. It’s simple, Click on a menu item you would like to get added to the final menu. Once added, the menu item will appear on the right side of the menu creator interface and also appear as blue, like so:
You can add new menu items easily by clicking on the Orange Add Menu Item button, and you can also remove a menu item just by clicking Delete Item, found in the bottom left in the Edit Menu Item Dialog.
The Menu is now almost ready!
Note:
You can change the positions of the selected items by easily dragging them up and down to your preferred order.
Endless Customization Options for Your Menu
There is more to a menu then selecting a layout and adding menu items. You can fine tune the menu’s design by changing fonts, text color, text size, borders and more.
These edit options are available once you select the menu outside the Menu creator, to the right side of the main editor. You can edit the Text Styles, Layout Styles and Icon Styles, with the following options, with their functions described.
Text Style
Font 1 - Change the font of the Menu item and price text.
Font 2 - Change the font of the description text.
Size - Change fonts 1 & 2 sizes.
Fill - Change color of fonts 1 & 2.
Line Height - Change line space between Menu item, description and between all menu items.
Letter spacing - Change letter spacing.
Layout Styles
Background - Add a colored opaque background to the menu. Transparency can be varied.
Background is set to Transparent by default.
Border - Adds a square or rounded border around the menu. Set to no border by default.
Horizontal Spacing - Change distance between menu item and prices.
Vertical Spacing - Change distance between menu items and their respective prices.
Icon Styles
Color - Changes Icon color
Size - Changes icon size.
Your menu is now ready! And that’s all there is to it! Easy isn’t it? You can easily make multiple copies of your menu just by clicking File > Duplicate Design and try out different layouts, colors and menu items.
Pro tip: Looking for a guide to help you through the initial rough patches of setting up a restaurant? Check out this guide by Oddle. Oddle is an online food ordering system for restaurants that aims to enable all F&B brands to grow and manage their businesses through an all-in-one, cost-effective solution. Get to know how to kick-start your restaurant dreams with this comprehensive guide.
You can get started by customizing a restaurant menu design template. Happy Designing!