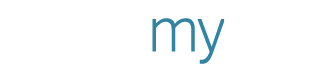Easily animate your designs - A class with PosterMyWall
Animations are a quick and effective way to create engaging visual content without the need to make your own videos. In this week’s webinar, Lisa Sinicki taught how you can create your own animated content with the tools provided by PosterMyWall.
Following the class, we also took user questions. If you missed the webinar, we recommend watching it to learn about animating content.
Read on to get a summary of everything discussed in this week’s webinar.
Intro Animations
This is a free feature to add animation to your design. To create an animation, open a design (image or video), and without selecting any item, find the new ‘Animation’ option on the column on the right side menu. Then pick and choose from the Intro Animation option, e.g., fade, slide, bounce in and add the animation to your design. The speed can also be changed using the speed option and make it go faster or slower, depending on your choice.
Animate text
You can animate the text in your graphics.
Click the Text button on the left menu.
Click Add Animation.
On the right contextual menu, add your text in the Add your Text box. Click Add New Slide to add additional animation slides.
Choose the alignment, font style, and size for your text. Use the various Transition options to set how you want the animation to appear.
You can click the Play button on the bottom left of your design to view the dynamic animated text in motion.
Click and drag the slides in the right contextual menu to reorder the animated slides.
To adjust the play duration and delay time for animations, add the number of seconds next to the clock icon for each slide.
Add a GIF or a sticker to your design
You can insert GIFs or stickers to your design:
Click the Media option on the right contextual menu.
Then click Add from My Videos.
In the My Videos menu, click the Upload Videos button to browse videos from your device.
Once selected, the added videos/gifs will appear on your design. You can move the videos or gifs around, place, and edit them according to your requirements.
Use a video as background or texture
You can also swap a video in place of an image:
Click Replace from the right side contextual menu.
Click Video and add in the video from the Stock Video or Personal Video options.
Search for the theme you need for your template and click Add Video.
Now your video is added you can use filters, tints, and other tools to customize your video and design further.