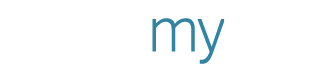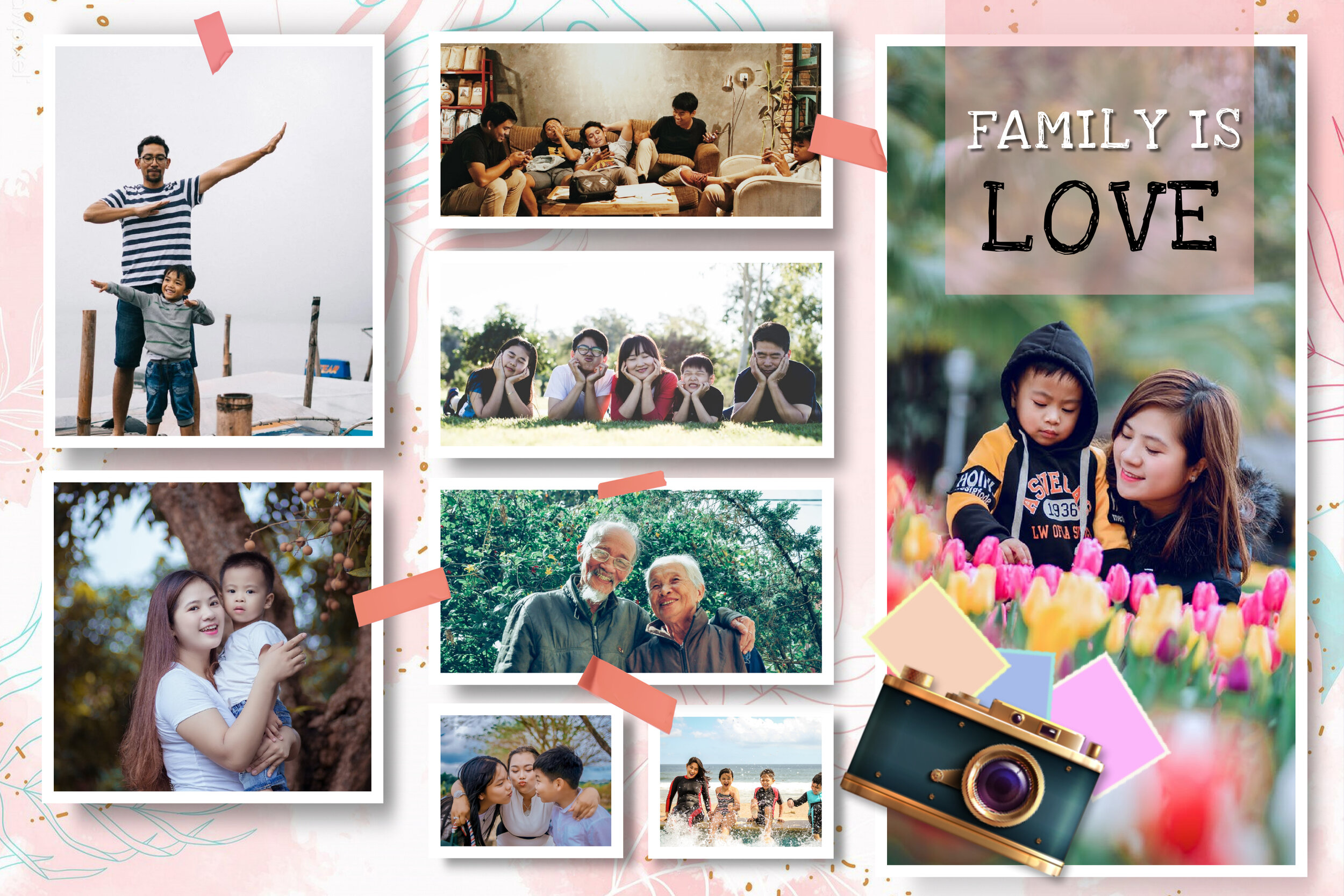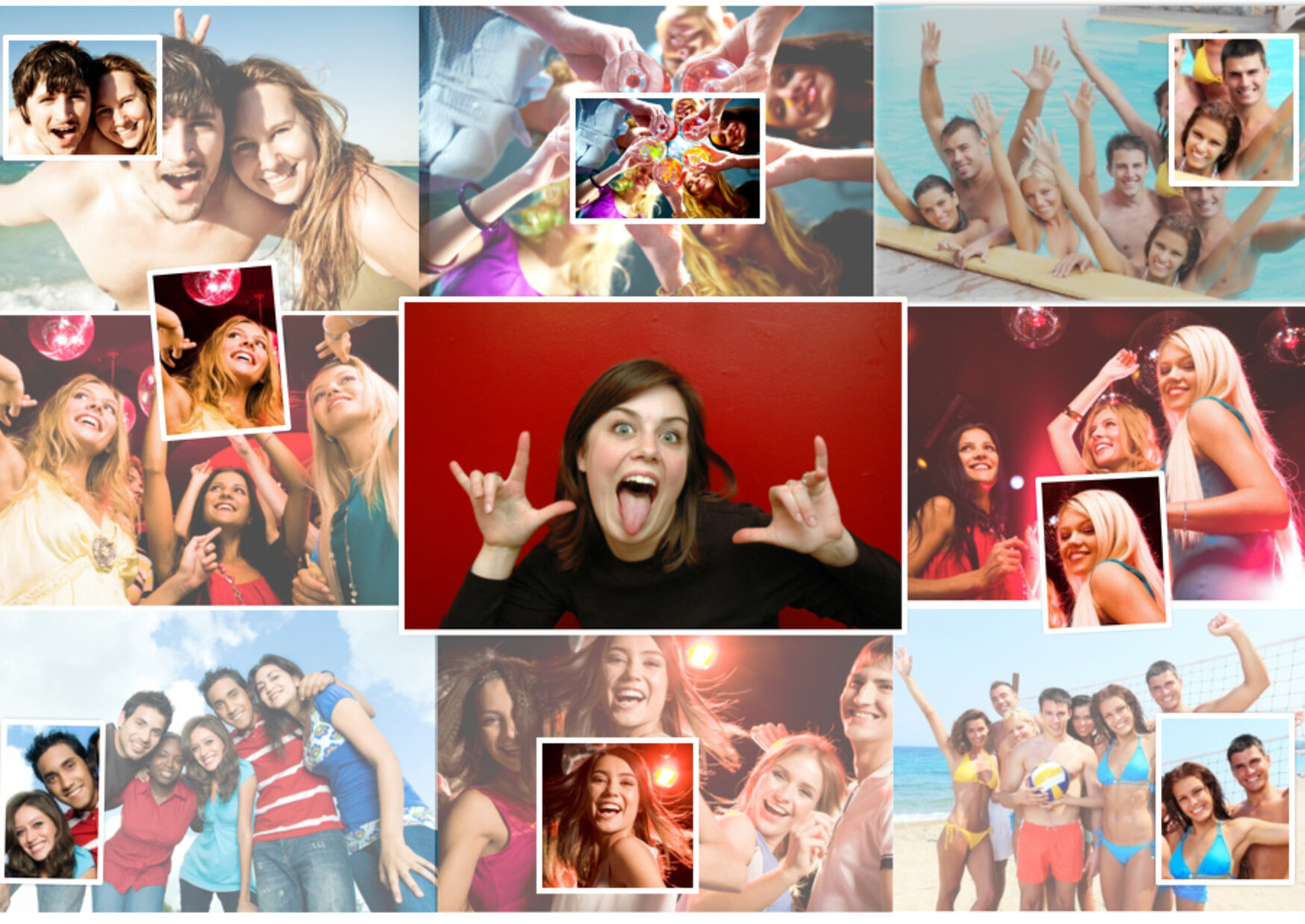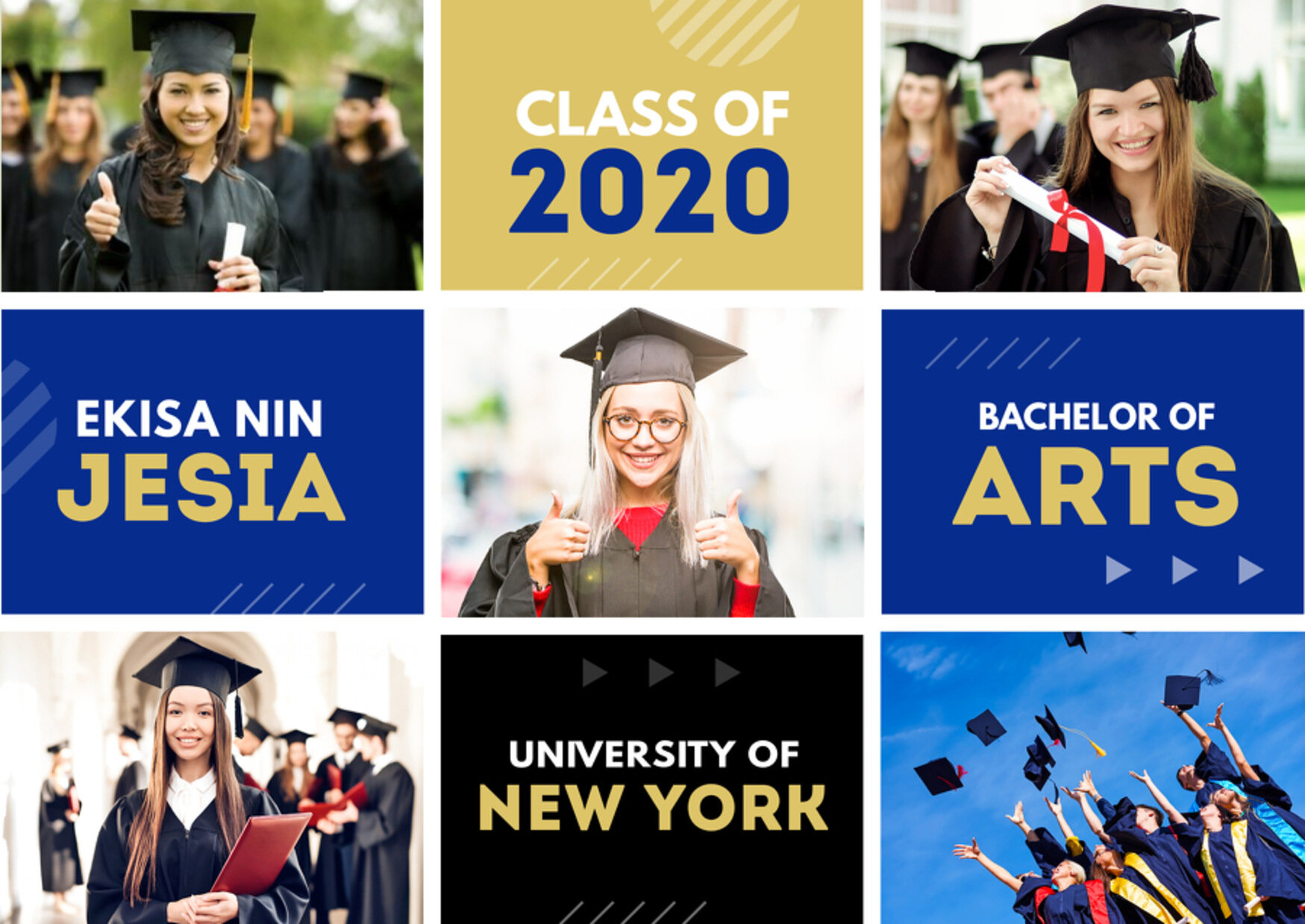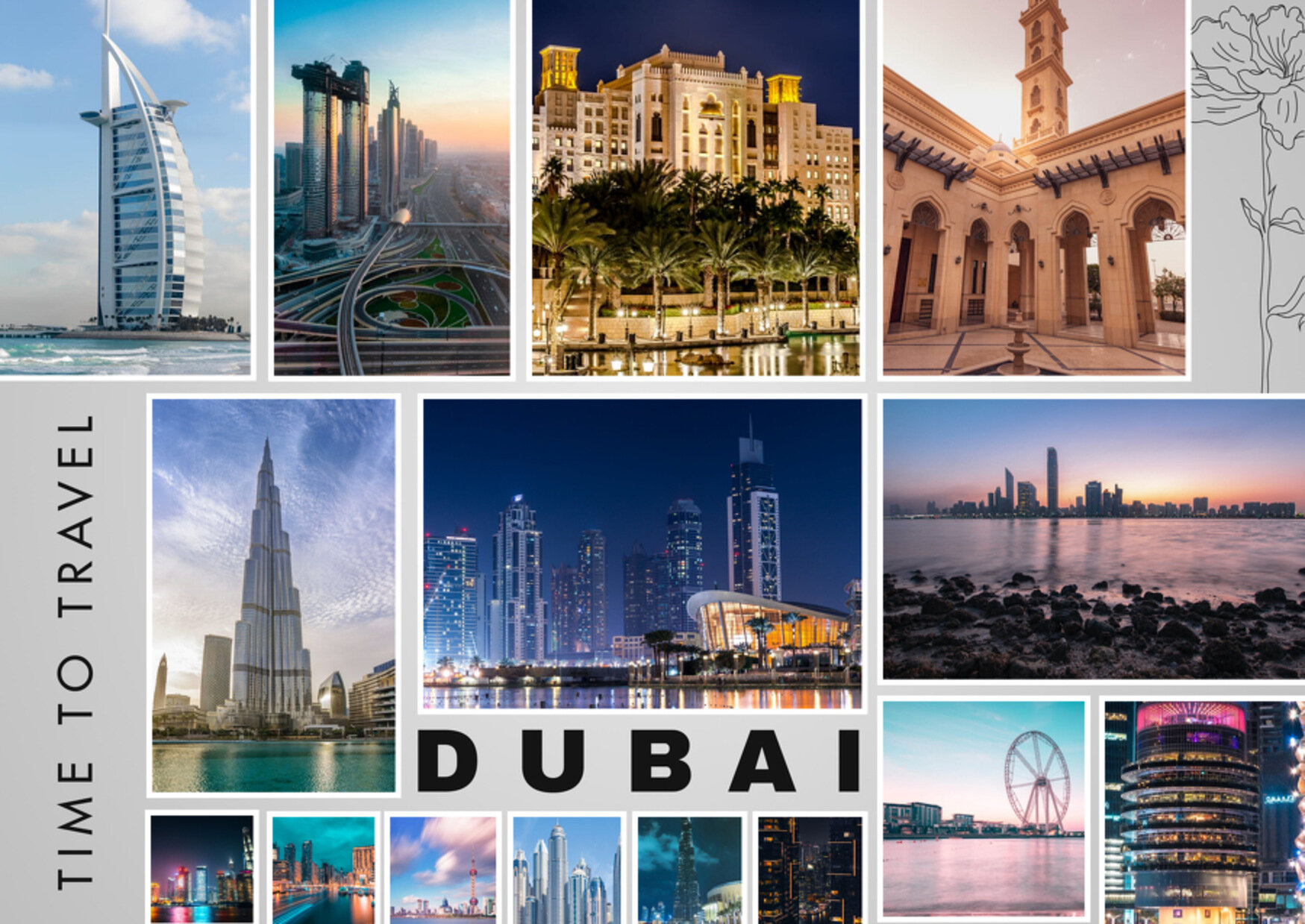Create your own memorable collage in just 4 simple steps
Relationships are beautiful. In the rush of everyday routine, we tend to forget how much family and friends mean to us and from time to time, a gesture, be it small or grand can make a day special for your parents, grandparents, friends or partner.
Digital photo collages are gifts that are timeless as much as they are a great way to celebrate the connections you have with family and friends. You can make a collage dedicated to someone special in 4 easy steps.
Ready to get started? Read on to learn how you can make your photo collage for family and friends in no time.
Step 1: Pick a Template
The first step to any great design is to pick a professionally designed template that has a nice layout you can work with. You’ll find gratitude card templates on PosterMyWall for all kinds of collages, including templates for family collages, travel collages, collages to dedicate friends or maybe just something with a great view that you can print out and display at home.
Our family collage offering comes in all shapes and sizes. You’ll find classic collage designs alongside our modern, minimalist collages.
Dedicating a digital collage to a friend doesn’t require an occasion, but you can create a collage to celebrate a friend’s graduation, or to just to thank them for being there for you in unsavory times.
Coming home after a trip means a lot of great photos of your expedition but nothing to do with them. You can easily make a collage to record and display the great moments you had. Go the extra mile and create a separate collage for all the great places you got to visit.
By now you’ve found the template you’re going to use. If you’re unsure, you can always return to the family collages page to have another look.
Click the template to open a preview. Then click again to open it in the PosterMyWall editor.
Step 2: Add Your Photos
You can edit your design in the PosterMyWall editor. You want to start by removing the placeholder photos that you do not need, and add your photos.
Removing Photos
To remove photos, simply click a photo to select it, then under the Edit Image options, select Delete Image.
Adding Photos
To add a photo, click the Photo button on the left menu column. Click Add From My Photos to add photos from your device. If you’ve added photos in the past, they will be available for use in the My Photos dialog.
Once the photos have been added, drag and move the photos. Use the square blocks on each side of the photo to adjust the size.
Adding Photos from Facebook
You can add photos directly from your Facebook albums. Click Photo, and select ‘Add from Facebook’. You’ll be asked to login to your Facebook account.
Once you’ve logged in, you can view your photo albums on the left side of the page. Click any album to show the complete list of photos. Click any number of photos you want to add. Once you’ve selected the photos, click the blue ‘Add Photos’ button and they will be added to your digital collage.
Step 3 (Optional): Touch Up Your Photos
Cropping
You can crop and mask your photos to get the best out of each photo in your photo collage.
Crop your photos to shave the background from the sides, leaving the subject of the photo more visible.
To crop your photo:
Select your photo
Under the ‘Edit Image’ options, click the ‘Crop’ icon.
Select from the four options to crop your photo.
To crop the photo on your own terms, switch to ‘free’.
Click the blue ‘Crop’ button when done.
Masking
To completely cut away a background of your photo, masking is the perfect tool for the job. To use the masking tool:
Select your photo
Under the ‘Edit Image’ options, click the ‘mask’ icon.
Zoom in to get a better view, if needed. Use the magnifying glass icon to zoom in and out.
Start clicking on the design, and create an outline by connecting joints.
Click the mask icon to see a preview of your mask.
Use the undo button below zoom to undo any mistakes.
Once you’re done with your mask, click the blue ‘Mask’ button to save the results.
Additional Effects
Customizing your photo does not end with cropping and masking. You can adjust the colors, add borders, edge effects and filters to your photo. Try out the following effects:
Edge effects: Adjust the edges to form a shape, like a circle or heart, make the corners curved and more.
Glow: Add a light or intense glow around your image.
Border: Add a rounded or rectangular border around the image. Color and thickness can be adjusted.
Add Filter: Filters include sepia, black and white and inverted.
Tint: Adds a colored tint across the image. You can couple this with filters.
Multiply: Multiplies pixels in the design, making it darker. A color overlay is also added, which can be adjusted according to your need. You can couple this with filters.
Remove Color: A specified color is removed from the image, creating a transparent space. Great for designs with defined colored layers.
Once you’ve added, customized and adjusted the photos in your collage, it’s time to move to the final step.
Step 4: Save and Download
Use the 'Save' option in the editor to save your work. You will find this at the blue top bar, between the 'Resize' and 'Share' button.
Download the collage after saving. You can get free downloads and paid high resolution, print quality downloads. We offer the following download options:
Free basic image: Contains a tiny watermark. Good for sharing online.
Standard image: Buy for $2.99. Great for sharing online and prints up to 12 inches.
High-res image: Buy for $7.99. Great for sharing online and prints up to 9 ft.
And you’re all set. Ready to create a collage to dedicate your loved ones? Begin your collage from the PosterMyWall gallery.