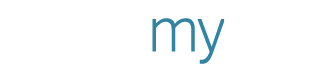Menus in minutes - A class with PosterMyWall
Whether you run a restauranteur or some other small business, your menu is more than a list of your products--it’s an opportunity to upsell, entice people to buy your high-margin items, and increase your average ticket total. Having a way to create a great looking, on-brand menu quickly and efficiently saves you time and headaches - and helps you maximize your revenue.
In this week’s hosted class, Lisa Sinicki demonstrated how to effortlessly create and update an on-brand menu in minutes. Watch the following replay to learn to:
Customize a menu design in the free online menu creator.
Create a database of your menu items.
Apply the menu items from your database to your design.
Make updates to your menu on the fly--and apply your menu items to other menu designs.
Or, if you prefer, you can read on for a summary of all of the cool goodies Lisa shared in class.
Customize a menu design
It’s fast and easy to create an on-brand menu design with PosterMyWall. Just select a template with a layout close to what you’re looking for, then change the colors and fonts to align with your brand identity.
Use the Photo dialog to import your logo from your desktop, photo library, Facebook, Google Drive or Dropbox.
Using Add Stock Photo (Under the Photo dialog) or Add Stock Video (Under the media dialog), you can select from tens of thousands of stock images and videos to add color and excitement to your menu.
If you have your own images, you can add them to your design using the Photo dialog. Premium and Premium Plus subscribers can use the one-click Remove Background tool to eliminate the background from any photo.
PosterMyWall also has a full library of shapes and clipart to spice up your design. You can add gifs or stickers from our library using the Clipart dialog.
Create a database of your menu items
Click on the menu in the template, then on Edit at the bottom of the menu box to open the Menu Maker tool. The middle panel is the database of all of your menu items--even ones you don’t want to use on this particular menu design. The panel on the right shows the items that will show on the menu you are currently creating.
Click Add New Menu Item to add menu items. Add your item name, price and description. You can also add icons to designate items as new, low fat, spicy, and more. You can also give separate prices for different sizes and identify add-ons--such as bacon or cheese for a burger. Save your item and it’s added (and stored in the database.)
Edit any item at any time by clicking the pencil icon to the right of the item to open the edit dialog.
You can delete items permanently by clicking on the pencil icon to the right of the item to open the edit dialog, and then clicking Delete Item on the bottom left.
Click to check the box at the right of an item to include it on the menu you are currently creating. Uncheck the item to eliminate it from the current design.
Drag the items in the right-hand panel to put them in the order you want them to appear on your menu. Then choose a menu layout from the column on the left side of the screen.
Click Apply Changes and close the Edit Menu box. Now you’ll be able to see your menu input into your design. Drag and drop as usual to adjust the size.
Update your menu on the fly
If you want to add a special or change a price, just click open (or double click) to launch the menu database. Update or replace the items you want to change, apply changes, and you’re ready to go.
Add your menu to another design
Once your menu is created in the PosterMyWall Menu Maker database, you can apply your items to any menu design with just a couple of clicks. Just open the new template, click to edit the menu, select the items you want to add to the new design, apply changes and close the tool.
Easy updates across multiple menus
The PosterMyWall Menu Maker makes it easy to add your updates to all of your menu designs. For instance, if you change a price on one version of your menu and then save that menu design in my stuff, the menu item database will hold the change. If you open another version of your menu, the old price will show. But if you open the Menu Maker and then click Apply Changes, that menu design will be updated with the new price.
Turn any design or template into a menu
Once your menu items are input into the Menu Maker, it’s fast and easy to turn any design or template into a menu. Just open the template. Under Layout, click Add Menu. Select the menu style you want and check the items you want added.
Then click Add Menu to add your menu to your design.
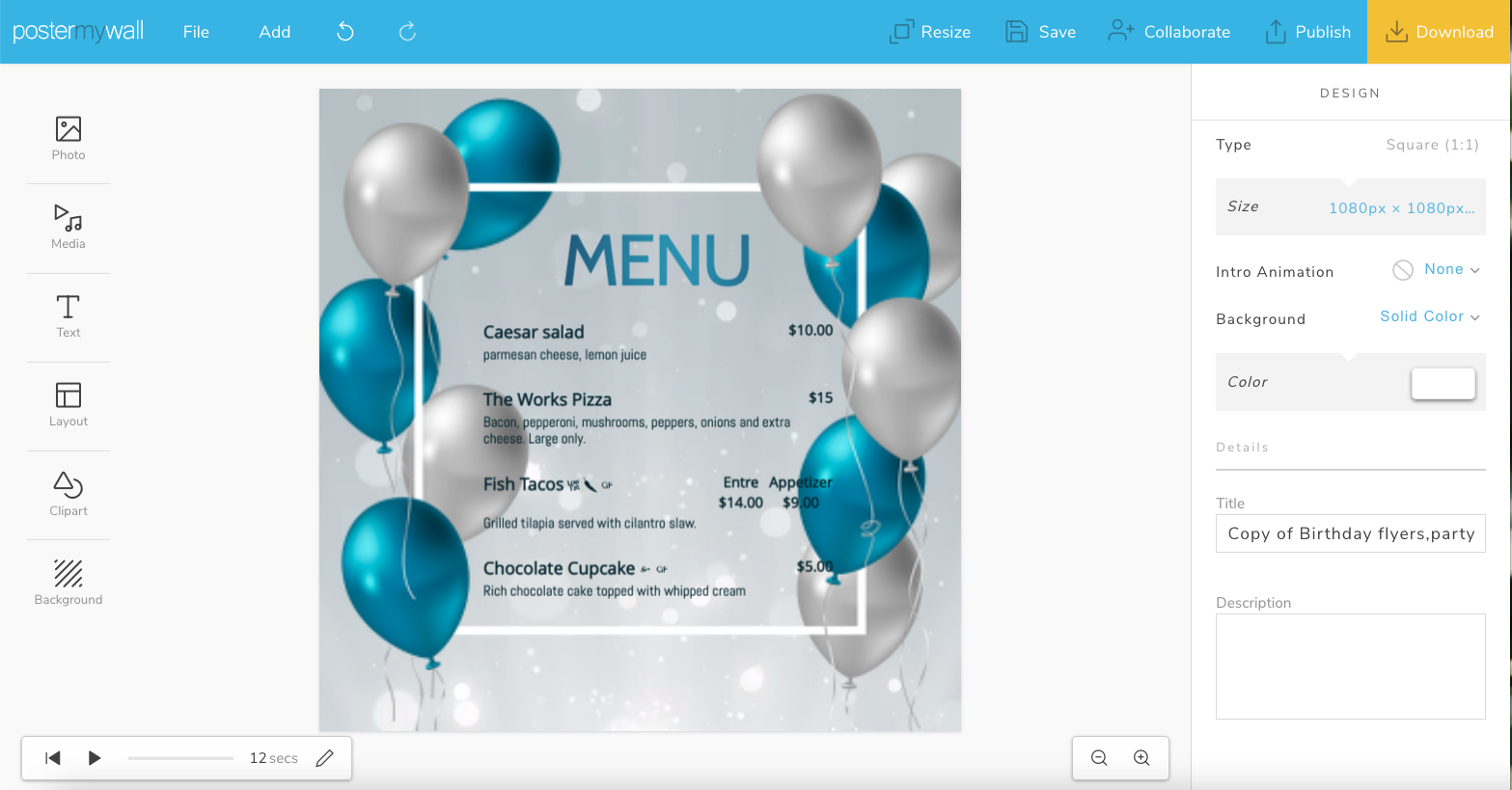
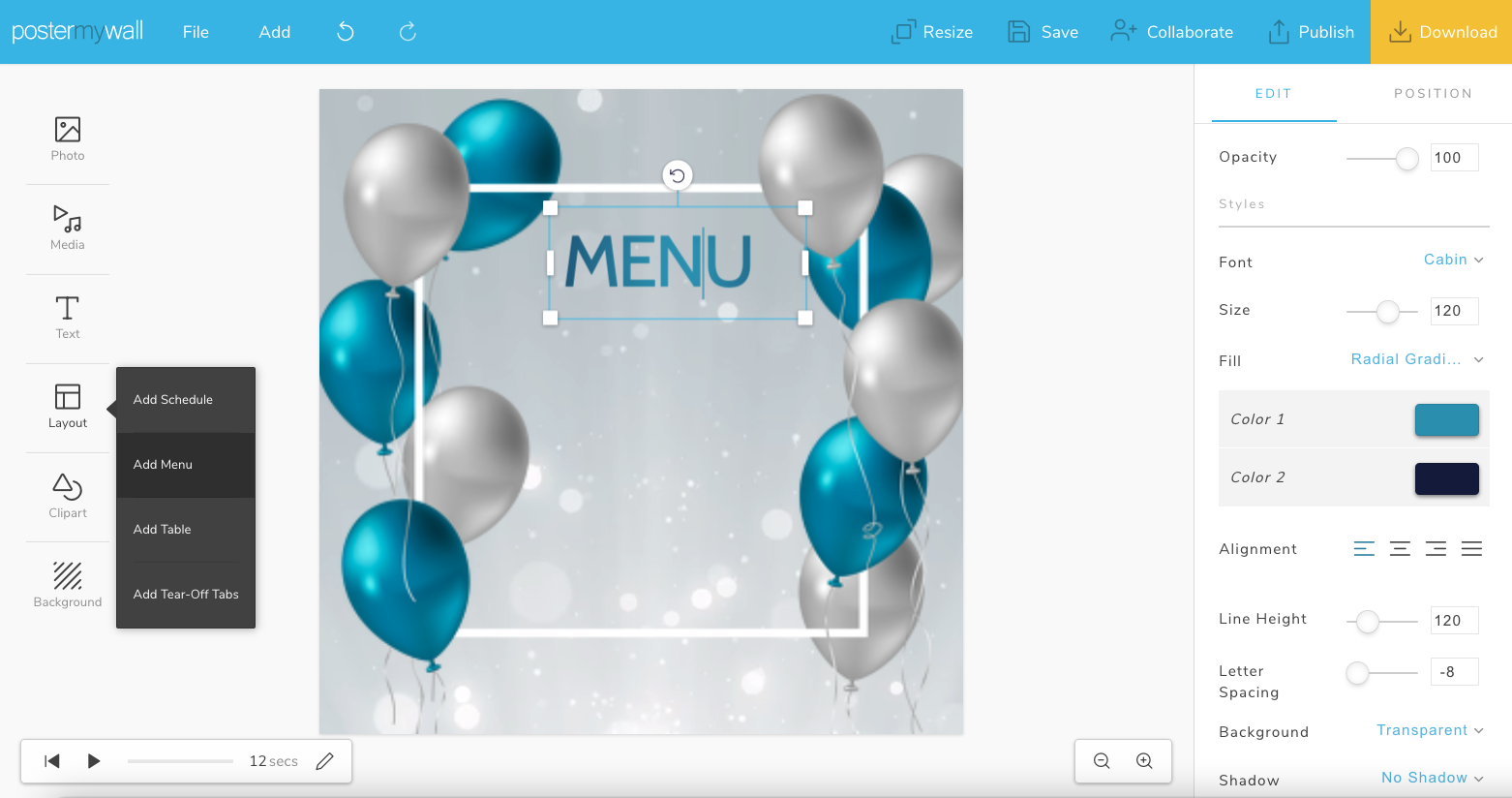
The PosterMyWall menu maker and restaurant menu design templates empower everyone to effortlessly create dynamic menus--and to update those menus on the fly.
The PosterMyWall team is looking for case studies. If you’d like to share your experience creating custom menus in minutes with PosterMyWall, send us a message.