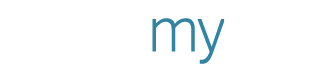Introducing Masking with Text and Shapes!
Based on popular demand, we’ve supercharged our Masking Tool to make designing a smoother experience for you and a more exciting result for your designs. With our multi-faceted Masking Tool, we now give you the eye-grabbing ability to crop an element into a specific shape, or even your own text. That’s write, literally!
Check out how our new masking features help you more effectively mask complex images, and boost the cool quotient of your design.
Text:
Using the Masking Tool, select the ‘Text’ tab.
Choose a font style and size.
Customize the font by selecting line height, letter spacing and alignment, or use the default settings.
Position your text on the image and click ‘Mask’. Your text now reflects the design’s background. You can mask text on images as well as clip arts.
Take a look at this video with masked text:
You can use this feature to get even cooler effects, such as giving your text a stone, water or metallic effect:
Simply insert a picture of a stone, water or any type of metal behind your image or clip art.
Voila! Your masked text will now reflect a stone, watery or metallic effect.
Check out some awesome designs created with these effects:
Shape:
An easy, not to mention, fun alternative to using the Freehand masking option is our new shape tool. Mask elements within a shape by choosing from any of the shapes or clip-art available on the builder.
Using the Masking Tool, select the ‘Shape’ tab.
Select a preset shape from the left panel.
Position the shape on the image, resize if desired, and click, ‘Mask.
The element now appears in the shape you chose.
Here is a sample of the Shape Tool at work:
But wait! We have even more, cool shape effect options for you:
Select ‘Invert’ to crop the shape out of the overall image.
Select ‘Color Pop’ to make the element within the shape pop out, leaving the remaining image with a cool, black and white effect.
Check out some cool designs we created using these effects:
Free-hand Masking:
PosterMyWall continues to provide you the awesome Free-hand option in our Masking Tool. Simply outline the element you want masked by choosing either ‘Joints-Straight’ or ‘Joints - Curved’ for the outline.
Joints - Curved: the default option and best for masking people, animals and other animate objects.
Joints - Straight: best used for masking objects with straight lines. Your preference!
Watch this video tutorial for a quick walk through of the new and improved masking.
With an even greater variety of editing options available in our enhanced Masking Tool, there is no limit to your imagination in customizing designs for your business and events. Elevate the creativity of your designs with our new masking features now and let us know what you think. Happy designing!