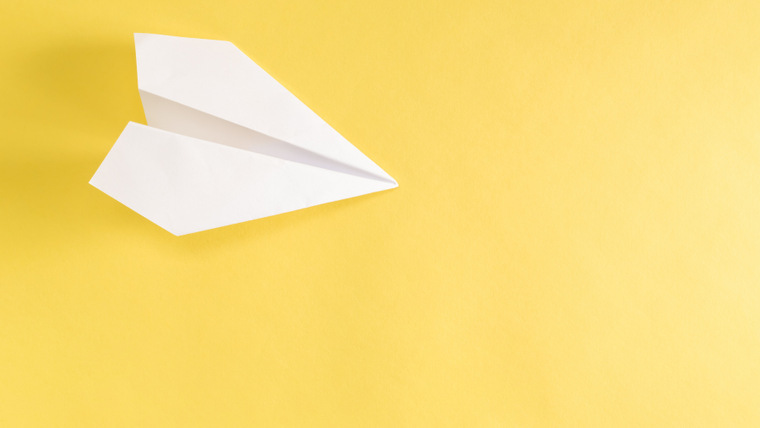Video is an essential element for any social media campaign, as it captures attention like no other medium. With PosterMyWall video, creating video promotions has become easier than ever. If you’re unfamiliar with PosterMyWall video, this step by step guide to customizing video templates will help.
If you’re new to PosterMyWall video, consider watching this in-depth video guide (25 min watch) to create your own engaging video content.
Video and flyers are two sides of the same coin, and if you can handle one, you can handle the other easily. Here’s a step by step guide to converting your flyer into a video. We’ve made it super simple!
Choose and resize your design
Open the flyer you would like to convert into a video. You can even choose a free template from our templates gallery. For videos in social media promotions, we highly recommend using the square size across all social media platforms.
To resize an image, go to the top blue panel and click on the Resize button. A drop down will appear, with various preset design sizes. If the image size you’re looking for isn’t there, scroll down and use Custom Dimensions and fill in the design dimensions.

Use Facebook Cover Video when designing a cover video for Facebook, as Facebook Cover Photo format will only show a static image when uploaded on Facebook.
Note: For Facebook Cover Videos to work, the video must be in .MP4 format, and between 21 to 90 seconds long.
If you are creating video for digital signage, or sharing it elsewhere, we provide some more sizes dedicated to video:
- Square (1:1)
- Digital Display (16:9)
- Digital Display (9:16)
Add a video
To upload a video, click the Media button in the left panel (you can add up to 4 videos in your design). You’ll see 4 options.

If you want to use your own video, use the Add from My Videos button, then click the Upload Videos button. Your video can then be uploaded from your device (PC, laptop, Android phone or tablet).
If you don’t have your own video, you can add stock videos. In the PosterMyWall editor, you can find and upload stock videos all from one place. Use Pixabay and Storyblocks to add free videos to your design (you will still be charged for downloading the final product). Using premium videos will cost you extra, and the cost will be added when the final design is purchased.
To add stock videos, click the Add Stock Video button. You’ll see a search dialog. Type a term relevant to your need (for example: business meeting, school assembly, restaurant etc).
Style the video
Video choice, placement and effects are important, as these effect can define it’s purpose. An event promo video or a dynamic sale video turn out quite different from one another just by making small changes.
Move the video around, and change it’s size to fit whatever size suits. You can even change the length of the video by clicking the video, and pressing the Trim button on the right.

Inside the trim video interface, you can hold any of the bars displayed along the length of the video frames. Drag the bars to alter video duration and crop out unneeded sections of the video.
Apply any of the following effects to further customize your video:
- Edge effects
- Shadows and Glow
- Border
- Tint and Multiply
- Remove Color
- Brightness
Convert your flyer into a video using Text Animation
You can also animate your flyer without the need to add a video. With animated text, you can turn your design into a dynamic and engaging video that’ll attract more views. The process to do it is pretty simple.
Once you’ve landed on a template, click Text from the left menu, and select Add Animation from the expanded options.
On the right contextual menu, add your text content under Slides under the Edit tab. Use the small square box besides the Animation text box to set the time duration for each slide, in seconds. It is set to 3 seconds by default.
Add more slides by pressing the plus icon. Use the media controls to play or stop your slide.
Animated text content can be customized like plain text. You can change the animated text’s:
- Font
- Color
- Size
- Line height and spacing
- Alignment
- Additional effects like shadows and background
To standardize formatting on your slides, just select the slide that uses the font, color and formatting that you’d like to apply to your other slides within that animation. In the media control options, click Apply to all slides found right besides the stop button.
Transition in style
We offer multiple ways for you to transition your text. Under the Slides settings in the right contextual menu, click Transition to expand the transition options available to you. Here are the transitions you can use:
- Fade (default option)
- Block
- Shrink
- Peek down (up, left or right)
- Wipe down (up, left or right)
- Pan down (up, left or right)
And that’s it! Your flyer is now a video.
Convert your flyer into a video using Intro Animations
Use intro animations to bring your flyer content into focus in a sleek and exciting way. This also lets the reader take in all the different elements of the flyer one at a time, making the viewing process more satisfying.
Here’s how you can convert your flyer into a video using intro animations.
Open a design (image or video) and without selecting any item, find the Intro Animation option on the right contextual menu in the editor.
Choose an animation style from the dropdown menu.
Adjust the speed, background, and background color according to your preference.
And voila! You’re done. Your movable items fall down into the canvas, travel a certain distance along the canvas, then stop, bounce and settle at their destination.
Convert your flyer into a video using animated Stickers
Add animated Stickers to your designs to make your flyers pop. PosterMyWall offers a range of cute Stickers to choose from. Here’s how you can add animated Stickers to your flyer and turn it into a video.
Open the editor and click on Elements on the left selection bar. Click the Add sticker option. A pop up showing all available stickers will open.
Browse through the different animated Stickers or use the search tool to find a specific sticker. Simply type a word in the search bar and all relevant results will show up.
Once you’ve picked a sticker, click Add sticker, and it will immediately go on your design.
Your Sticker has now been added to your flyer. You can customize your Sticker by selecting then using the editing and positioning tools on the right contextual bar.
For animated Stickers, you can also use video controls to play and pause the animation. You can also change the duration of the animation. Just click the clock icon on the video control bar and drag it right or left to exceed or reduce the actual duration. You can drag the video time to up to 600 seconds.
And that’s it! Your flyer has successfully been turned into a video using animated Stickers.
Convert your flyer into a video using Image and Video Animations
Now you can make your digital posters pop with image and video animations. Not only do animations make your design more dynamic and visually appealing, but they also allow you to display a lot more content in less space.
Start by clicking on the “Add Animation” button that appears in the dropdown menu of the “Text”, “Photo” or “Media” options on the left. Choose “Photo” before finding the “Add Animation” button if you want your first slide to be a photo. Choose “Media” if you want your first slide to be a video.
Once you’ve made your choice, you can add photos from your computer, Facebook, Google Drive, or Dropbox. You can also choose from a range of stock photos. You’ll get the same options for video if you choose “Media” instead.
Once you’ve added your photo or video, use the editor on the right to make adjustments to it. Right below the “Animation” header in the editor, you will see a bunch of options to add text, photo, or video slides.
Let’s say you added a photo, and then a video. As you can see in the screenshot above, your photo will show for 3 seconds, and then the video will play for 9.6 seconds. You can change the time to suit your preferences.
Below these options, you’ll see multiple transition options and the speed at which the transitions occur. You can also choose whether or not to have an intro and outro transition.
You can further edit your individual slides like normal photos and videos. All editing options for text, photo, and video slides will be available for use.
You can also standardize your photo or video formatting by formatting one slide, and then clicking on “Apply” under “Effects” when prompted. Learn more about designing engaging templates on PosterMyWall.
New to PosterMyWall? Try the free flyer maker and poster maker to create your personalized flyer design in no time.
Qasim is a senior editor at PosterMyWall. Qasim is a reader and writer during and after work, and likes to explore a wide range of topics and niches. Outside of work, he likes to meditate, listen to good music and journal.