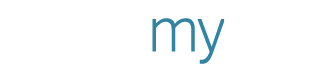Learn with PosterMyWall: Create your own video
Lisa Sinicki from PosterMyWall hosted a webinar to teach you how to create videos easily with PosterMyWall. If you’re new to PosterMyWall or designing in general, the webinar provided a crash course to learn about the basics of designing videos and social media content.
In this blog post, we’ve summarized everything discussed in the webinar. To get the full picture, we recommend that you watch the webinar (find the video below):
The basics of video design
Designing your own video has been made easy with the graphic design tools available on PosterMyWall.
To get started, can choose a template that fits your needs from PosterMyWall video templates and open to start customizing in the PosterMyWall video editor.
To add a video, click the ‘media’ button. You can add your own video via the ‘Add from My Videos’ option or add a stock video from the stock graphics libraries available on PosterMyWall.
Use the search box in the ‘Add Stock Video’ dialog to pick a video that fits your needs. You can easily drag, rotate, and adjust the size of the video(s) you’ve added to your design.
Click the trim option on the right contextual menu. Slide from either ends to shorten the video and click ‘Trim’ to finalize the changes. You can also adjust the video duration from the slider on the bottom left corner of the editor page. This lets you adjust the playback time for your video. Play time can exceed the original length of the video.
Additional editing options
On the right contextual menu, click ‘Border’ to add a rectangular or rounded border. You can also shade your video’s edges and add a light glow or shadow border around the video. Shadows can be customized to any color.
The opacity can be adjusted to make your video pop using the opacity option under the Effects menu. Edge effects allow you to display your video in the form of various shapes, such as a rectangle or an oval which can also be utilized using the edge effect option.
You can add a filter to your video, to keep it in line with your theme. Just use the ‘Filter’ option in the Effects menu on the right contextual menu. Choose a filter depending on your theme, e.g., black and white, negative, etc.
Special Effects
You can add the following special effects to your design:
Tint - Add a light color filter to your graphic. You can adjust the brightness and opacity of the effect.
Multiply - Add a stronger color filter to your graphic. You can adjust the opacity of this effect.
Flip - Click to change the orientation of your design, Use it to turn your graphic upside down or sideways.
Remove color - Remove a select color from your design. Couple it with the ‘color picker’ tool for best results.
Add audio - Via the ‘Media’ button, add your own audio or stock audio to your design to enhance its appeal.
Masking - Use masking to remove select areas from your design exactly as you want it. Use preset shapes to make the process much easier.
Remove Background option (A Premium only feature) Use Remove Background to instantly remove a background from your photo.
Once your work is done, click the ‘save’ button on the top menu. Download the design via the yellow ‘Download’ button or publish it via ‘Publish’ button right besides it.