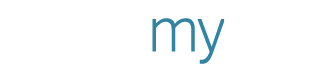Learn with PosterMyWall: Create & display digital signage with Display5
If you’re looking for a seamless way to create and run digital signage content—either on monitors or across networked computers—this week’s live class is for you.
Our guest presenter this week, Paul Gragtmans from Display5, demonstrated, in just 25 minutes, how easy it is to customize, schedule, and play PosterMyWall content on your digital signage using the Display5 platform.
If you missed the live class, you can watch the replay here:
Creating, editing and broadcasting digital signage content
Display5 is one of PosterMyWall’s valued partners. Our collaboration has made it possible to open the PosterMyWall editor to create new content or edit existing content—without leaving the Display5 platform. This means schools, restaurants, libraries, companies and more can create and run great video and graphic content effortlessly and cost-effectively.
The combination of PosterMyWall and Display5 is especially powerful because of the high resolution of PosterMyWall images. That means crisp, high quality content—even when displayed on large monitors or across video walls.
During the class, Paul demonstrated how to:
· Sign into the Display5 browser.
· View the library of shows you’ve already created.
· Preview your shows.
· View a specific show’s playlist of component slides.
· Click to indicate which slides to include and which to put on hold.
· Adjust the schedule for each slide on the playlist to control the days and time it will play.
While setting time, you can even assign each item a date to stop playing—so if you create event or promotional slides, you can program Display5 to stop running them automatically when the promotion or event ends.
Additionally, you learn how to:
· Specify the duration of time each slide will play.
· Drag and drop the slides to indicate what order you want them to play in.
After walking everyone through the Display5 browser, Paul demonstrated the integration of Display5 and PosterMyWall in real-time. This included how to:
· Click to add a new slide.
· Click a couple more times to open the PosterMyWall editor (without leaving Display5).
· Browse for, select, and open a template.
· Resize the template for digital signage. For the demo, Paul took a square template and resized the elements for 1280px x 720px.
· Change, resize, and reposition copy.
· Add a QR code.
· Add photos from his desktop.
· Use the background remover tool to remove the background from an image.
· Lock elements to keep already placed elements from moving or being clickable as he added more elements.
· Save to the PosterMyWall server and sync to Display5.
Once the design synced, Paul was able to see it in Display5, adjust the fade in and out, run time, schedule, and more. Then, it appeared on his playlist, ready to be either published or held.
Paul closed out with a quick demo of how a design that had already been uploaded to the Display5 system could be opened and edited in PosterMyWall—also without leaving Display5.
Ready to give digital signage a shot?
Creating, editing and broadcasting digital signage content
Display5 is one of PosterMyWall’s valued partners. Our collaboration has made it possible to open the PosterMyWall editor to create new content or edit existing content—without leaving the Display5 platform. This means schools, restaurants, libraries, companies and more can create and run great video and graphic content effortlessly and cost-effectively.
The combination of PosterMyWall and Display5 is especially powerful because of the high resolution of PosterMyWall images. That means crisp, high quality content—even when displayed on large monitors or across video walls.
During the class, Paul demonstrated how to:
· Sign into the Display5 browser.
· View the library of shows you’ve already created.
· Preview your shows.
· View a specific show’s playlist of component slides.
· Click to indicate which slides to include and which to put on hold.
· Adjust the schedule for each slide on the playlist to control the days and time it will play.
While setting time, you can even assign each item a date to stop playing—so if you create event or promotional slides, you can program Display5 to stop running them automatically when the promotion or event ends.
Additionally, you learn how to:
· Specify the duration of time each slide will play.
· Drag and drop the slides to indicate what order you want them to play in.
After walking everyone through the Display5 browser, Paul demonstrated the integration of Display5 and PosterMyWall in real-time. This included how to:
· Click to add a new slide.
· Click a couple more times to open the PosterMyWall editor (without leaving Display5).
· Browse for, select, and open a template.
· Resize the template for digital signage. For the demo, Paul took a square template and resized the elements for 1280px x 720px.
· Change, resize, and reposition copy.
· Add a QR code.
· Add photos from his desktop.
· Use the background remover tool to remove the background from an image.
· Lock elements to keep already placed elements from moving or being clickable as he added more elements.
· Save to the PosterMyWall server and sync to Display5.
Once the design synced, Paul was able to see it in Display5, adjust the fade in and out, run time, schedule, and more. Then, it appeared on his playlist, ready to be either published or held.
Paul closed out with a quick demo of how a design that had already been uploaded to the Display5 system could be opened and edited in PosterMyWall—also without leaving Display5.
Ready to give digital signage a shot?