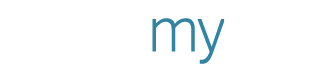Feature Focus: A new way to collaborate on projects
Designing doesn’t have to be a solo experience. Getting multiple hands on the same project can produce wonders. Even indirect feedback can help you create content that’s more in-line with your brand values or intended purpose.
To facilitate sharing, we’ve made some changes to the sharing options available on PosterMyWall.
Stick around to learn more about our updated Collaborate tool.
Why Collaborate?
Collaborate allows you to easily share designs from within the editor, without the need to open your email or messenger or any other media sharing website.You can share your design via:
A copied link - the link can be shared anywhere, for example in a WhatsApp conversation.
Emails - send personalized emails to multiple people with the shared link.
Team Space - if your team is on any PosterMyWall subscription plan, collaboration is even easier as you get a dedicated space to share and view your team’s content.
You can change access options for your design in the Collaborate menu, Pick from the options to give editing access, viewing access or remove access.
How do I Collaborate with my team?
To share your design with your team, click the ‘Collaborate’ button in the top right of the editor page, right beside the ‘Save’ button. Alternatively, you can also access this option via the dropdown menu on your design in the My Stuff page.
On opening, you have the option to copy a link, send an email or use Team Space (if you have the subscription).
Sharing on Team Space
To provide viewing or editing access, pick from the ‘Can Edit’ or ‘Can View’ settings. You may click the pencil icon to rename your design.
Click the blue ‘Save Changes’ button to finalize your changes. Your design will now be available to others in Team Space.
Sharing via link/email
To use a shareable link, just click the overlapping papers button beside the shareable link to copy the link to your clipboard. Share the link to your friends via any messenger app.
If for some reason you want to invalidate the link, click the two circling arrows button. To share a new link, simply copy using the copy button and share.
You can also share designs via email. Enter email addresses in the space given below ‘Email invites’. Add a personalized message if you wish via the ‘Add personalized message’ link. The message will be sent to all added recipients.
Once you’ve entered the email addresses, click ‘send invitations’ to send out the email invites.
And voila! You’ve understood the first and most crucial step of collaboration, sending out an invite. Ready to work with your team?