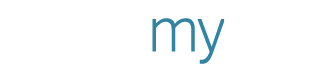Cool tools to enhance your designs – A class with PosterMyWall
Everyone—from small business owners to social media influencers—wants to stand out on social media. In this week’s live class, Lisa Sinicki demonstrated seven PosterMyWall tools that help marketers to do just that.
If you’re ready to jazz up any template—or your own designs—watch our replay below. Our demo included:
Clipart
Sticker library (NEW)
Fancy text
Shapes
How to add a QR code (NEW)
Intro animation
How to add stock audio to your design
Or, if you prefer, keep reading for a summary of these awesome techniques.
Clipart
PosterMyWall’s clipart library contains thousands of images that you can add to your design for free. Just click on Elements, which is located in the menu on the left side of the screen. Then click Clipart, add a search term that describes what you are looking for, then click search.
Click on the image or images you’d like to add to your design, the click Add Clipart on the bottom right of the window. In a few seconds, your chosen clipart will appear on your design. From there you can rotate, change the size, duplicate, move forward/back/ transform and drag and drop your item until it’s exactly how and where you want it.
Sticker library (NEW)
We’re really excited about our NEW sticker library and we hope you will be too. This is a collection of animated gif files you can use in your designs to add motion, humor, or pizzaz.
You’ll find the sticker library under the Elements menu on the left side of your screen. Click Add Sticker to bring up the menu. Scroll to search or enter a search term. Then select the sticker you want. Once it appears on your design, adjust the size and drag into place.
If you don’t see a sticker you’d like, keep checking back. We’ll continue to add to our sticker library.
Fancy text
Fancy text enables you to add visual effects to the fonts in the standard PosterMyWall font library. You’ll find this option under the Text button on the left side of the screen. Click it and then click Add Fancy Text to bring up the editor.
Once you are inside the text editor, you can select the text effect and font you like. Type the word you want to appear in Fancy Text into the editor and choose your text colors. You can then choose the text shape—straight, curved, pointed like a roof, sloping up, sloping down—or even in a wave.
Shapes
Shapes are also found under the Elements button on the left side of your screen. Once you’ve opened the shapes library, you can scroll through to select the shape you want—or use a search term to narrow down the choices.
Once you add a shape to your design, you can adjust the size, select the fill color, change the outline width and color, make the shape taller and thinner, make the shape shorter and fatter, or rotate it.
Add a QR code (NEW)
QR codes are a great, touchless way to provide people with additional information. You can add one to any PosterMyWall design to link to a web page with more information. This information can be anything from a menu or safety information to event schedule details and driving directions. The benefit is that you can add less copy to your design—and less copy usually means more impact!
QR codes are also located under the Elements menu. Click add QR code and the code will automatically be added to your design. Be sure to add the website URL you want the QR code to link to in the QR Content filed on the right.
Your QR code is now active. You can then resize it and drag it into place, change its color, or even add a background color.
Intro animation
Intro animation is the fastest and easiest way to add motion to any PosterMyWall design. What it does is turn the way your design appears when it appears on a website, email, on social media, or on digital signage into an animated gif.
To add intro animation, click on the area next to your design to bring up the Design menu on the right. Intro Animation is the fourth item down.
Click the down arrow and select from pop, jello, slide and more. As you select an option, it will preview the design editor so you can see how that animation will appear. You can also speed up or slow down the animation speed.
Add stock audio to your design
Our final cool tool is audio. PosterMyWall has thousands of free audio clips you can include in your designs.
To add audio, click on Media on the left side of the page. Then click add stock audio. Type in the kind of music you’re looking for, then click search.
You can click the play button to preview any clip. Click Add Audio Clip to add the clip of your choice to your design.
These seven cool tools—used individually or together—are a fast and easy way to jazz up any design.
If you’d like to show us how you integrate these cool tools into your designs, use hashtag #LearnWithPosterMyWall. Your design could be featured on our blog.